How To Change Where Apps Are Installed On Windows 10
By default all users' files (Personal Files) on Windows Vista and later Windows OS are saved on several Personal folders (Documents, Pictures, Music, Videos, etc.) under the "C:\Users\%Username%\" folder, which is located on the same partition (drive) where the operating system's files are also located (system disk).
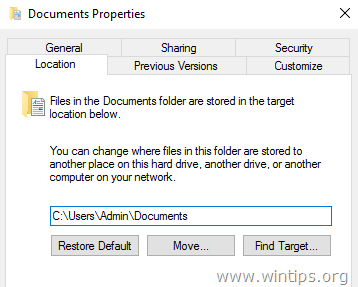
But sometimes if the storage needs exceed the disk's limits and we have a secondary drive with enough disk space on our system, then it is better to move all our personal files and the default Save Location for the newly created files to the secondary drive in order to free up space on the system disk.
Important: The procedure of moving your personal files and folders to another drive is essential if your main disk does not have enough free space for the proper Windows operation.
In this tutorial you can find detailed instructions on how to move or change the default location of your Personal Folders/Files and Modern Apps to another location on your computer.
How to Change the default Save location for Personal Folders and Modern Apps.
Method 1. Move Personal Folders and Modern Apps to another location (Drive).
Method 2. Change the Default Save Location for New Apps and New Files by using Storage settings.
Method 3. Change the Default Location of your Personal Folders by using Registry.
Method 1. How to Move Personal Folders and Modern Apps to another location.
Step 1. Move Personal Folders to a new Location.
Notice-1: By using this procedure you will move your existing personal files (Documents, Music, Pictures, Videos, etc.) to a new location and change the default save location for new files.
Notice-2: This method applies also to Windows 8, 7 and Vista.
To move Personal Folders location to another location and change the default Save location for new Files to the new location:
1. Open Windows Explorer and double-click at This PC at the left side. *
* Note: In Windows 7 and Vista you have to navigate to "C:\Users\%Your_User_Name%" folder.
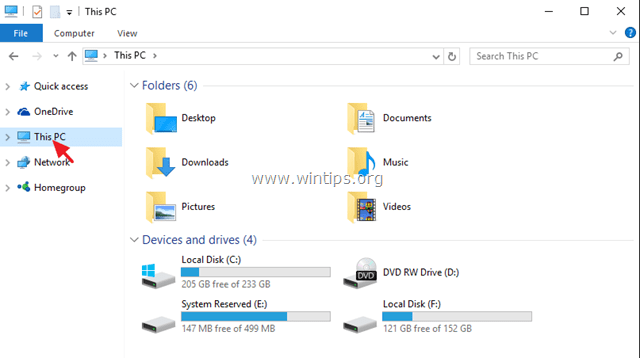
2. Select the folder that you want to move its contents to another drive (e.g. "Documents") and select Properties.
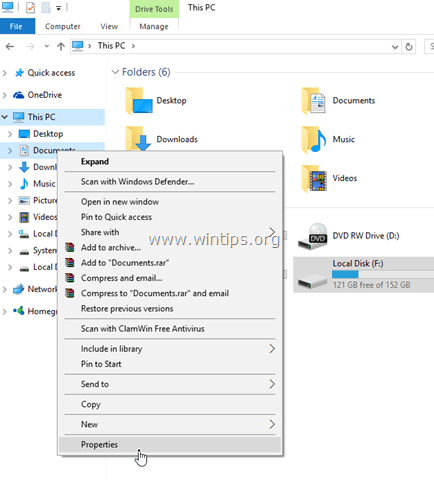
3. Click the Location tab.

– Here you can see the current Save location of the selected folder. *
* For example: If you have selected the "Documents" folder, then you will see where all your documents are currently stored. (e.g. C:\Users\Admin\Documents).

4. To move all the files from the current location to a another location (e.g. to another drive) press the Move button.
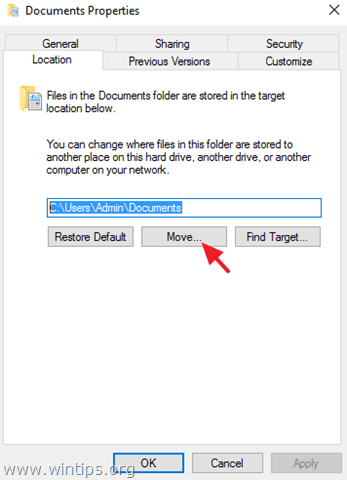
5. Choose the new destination and click Select folder. *
e.g.: In this example I have chosen to move the contents of "Documents" folder, from their default location "C:\Users\Admin\Documents" to "F:\My Files\Documents" folder.
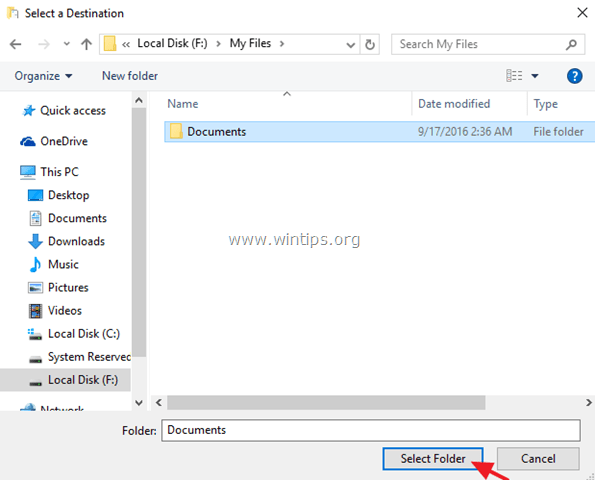
6. Click Apply and then click Yes to confirm your decision.

7. Finally press OK to exit the folder's Properties. From now on all your files can be found at the new location and all the new files will be stored at same location too.
Step 2. Change/Move the Default Location for installed Modern Apps.
Notice 1: Pre-installed Apps cannot be moved to another location (drive).
Notice 2. If you want to change the default location for new apps, see method 2 below:
In order to move the already installed apps to another drive:
1. Go to Settings > System and click Apps & features on the left side.
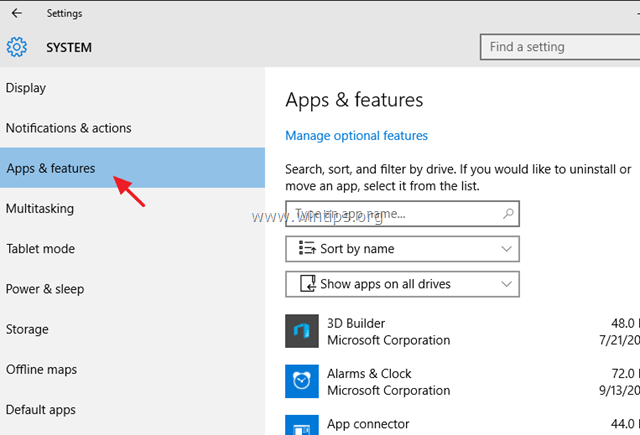
2. At the right side, select the App that you want to move to another location and then click the Move button. *
* Update. The "Move" feature doesn't work anymore, either for the pre-installed Modern Apps (default apps) and the installed (by you) Apps.
Method 2. How to Change the Default Save Location for new Files and new Modern Apps from Storage Settings.
Notice: Keep in mind that this procedure doesn't move the existing Files and the already Installed Apps to another location, but only changes the default save location for new files created and new Apps that you install.
1. From Start menu, choose Settings.
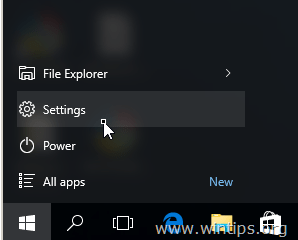
2. On Settings window, choose System and then click Storage on the left pane.
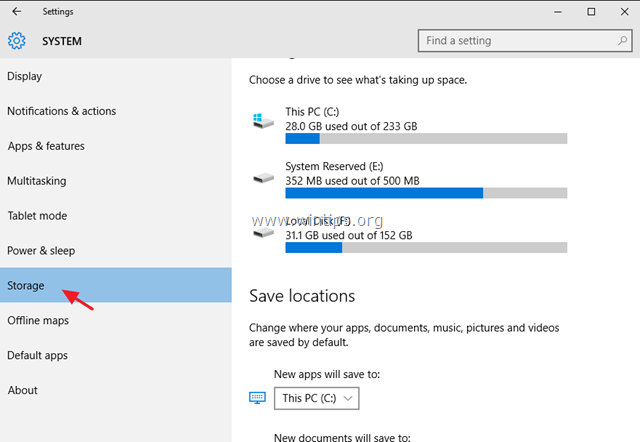
3. Now at the right pane you can :
a. Change the default save location for new Apps. (see Note-1)
b. Change the default save location for new Documents. (see Note-2)
c. Change the default save location for new Music.
d. Change the default save location for new Pictures.
e. Change the default save location for new Videos.
Note-1: By default all Apps are stored at "C:\Users\%Username%\AppData\Local\Packages" folder. If you change the default location (drive) for the new Apps, then all the new apps will be installed at the new location (drive), under the folder "WindowsApps".
Note-2: By default all Personal files are stored at the corresponded subfolder under "C:\Users\%Username%\" folder. If you change the default save location (drive) for a folder (e.g. Documents) then all your new documents will be saved –by default- at the corresponding subfolder under "%Driveletter%:\%Username%" folder at the new location. *
* For example: If your user name is "User1" and you change the default save location for the "New documents" to the drive "F:", then all the new documents will be saved by default in "F:\User1\Documents\" folder.

Method 3. How to Change the Default Location of your Personal Folders in Registry.
Notice: Keep in mind that this procedure doesn't move the existing Files to the new location and you have to manually move the existing files (If you want).
– On Windows Vista and later Windows OS (Windows 7, 8 and 10), you can find and change the default location of your personal folders (User Shell Folders) under this key in Registry:
- HKEY_CURRENT_USER\SOFTWARE\Microsoft\Windows\CurrentVersion\Explorer\User Shell Folders
– On a default Windows installation the default values for the User Shell folders are:
- {374DE290-123F-4565-9164-39C4925E467B} %USERPROFILE%\Downloads
- AppData %USERPROFILE%\AppData\Roaming
- Cache %USERPROFILE%\AppData\Local\Microsoft\Windows\INetCache
- Cookies %USERPROFILE%\AppData\Local\Microsoft\Windows\INetCookies
- Desktop %USERPROFILE%\Desktop
- Favorites %USERPROFILE%\Favorites
- History %USERPROFILE%\AppData\Local\Microsoft\Windows\History
- Local AppData %USERPROFILE%\AppData\Local
- My Music %USERPROFILE%\Music
- My Pictures %USERPROFILE%\Pictures
- My Videos %USERPROFILE%\Videos
- NetHood %USERPROFILE%\AppData\Roaming\Microsoft\Windows\Network Shortcuts
- Personal %USERPROFILE%\Documents
- PrintHood %USERPROFILE%\AppData\Roaming\Microsoft\Windows\Printer Shortcuts
- Programs %USERPROFILE%\AppData\Roaming\Microsoft\Windows\Start Menu\Programs
- Recent %USERPROFILE%\AppData\Roaming\Microsoft\Windows\Recent
- SendTo %USERPROFILE%\AppData\Roaming\Microsoft\Windows\SendTo
- Start Menu %USERPROFILE%\AppData\Roaming\Microsoft\Windows\Start Menu
- Startup %USERPROFILE%\AppData\Roaming\Microsoft\Windows\Start Menu\Programs\Startup
- Templates %USERPROFILE%\AppData\Roaming\Microsoft\Windows\Templates
– In order to change the location of your personal folders by using registry:
Important:Before making the appropriate changes in the registry, first create the required folder(s) on the new destination. *
* e.g. In this example I want to change the current location for "Pictures" folder "C:\Users\%Username%\Pictures" to "F:\My Files\Pictures". So at the drive F:, I have created the folder "My Files" and then the subfolder "Pictures".
1. Open Registry editor:
- Press Win + R keys to open the run command box.
- Type regedit and click OK
2. At the left pane navigate to this key:
HKEY_CURRENT_USER\SOFTWARE\Microsoft\Windows\CurrentVersion\Explorer\User Shell Folders
3. At the right pane double click at the key that has the same name as the folder that you want to change the default save location. (e.g. "Pictures").
4. At the Value data box type the new destination (e.g. F:\My Files\Pictures) and hit OK.

5. Restart your computer.
That's it! Let me know if this guide has helped you by leaving your comment about your experience. Please like and share this guide to help others.
If this article was useful for you, please consider supporting us by making a donation. Even $1 can a make a huge difference for us in our effort to continue to help others while keeping this site free:

If you want to stay constantly protected from malware threats, existing and future ones, we recommend that you install Malwarebytes Anti-Malware PRO by clicking below (we do earn a commision from sales generated from this link, but at no additional cost to you. We have experience with this software and we recommend it because it is helpful and useful):
Full household PC Protection - Protect up to 3 PCs with NEW Malwarebytes Anti-Malware Premium!
How To Change Where Apps Are Installed On Windows 10
Source: https://www.wintips.org/change-default-location-of-personal-files-and-apps-in-windows-10-how-to/
Posted by: walkerbeeks1962.blogspot.com

0 Response to "How To Change Where Apps Are Installed On Windows 10"
Post a Comment