How To Change The Color Of Windows 10
You can personalize the color or accent colour for window title bars and borders, the Start push, or the taskbar.
-
The Dark mode has colors that are designed to work well in a low-lit surroundings. This option is for the Start carte du jour, taskbar, and activeness centre.
-
The Low-cal mode is designed to work well during daylight hours. If you choose this selection, you'll be able to show an accent colour for window title bars and borders.
Note:The Light manner doesn't personalize the color of the Beginning carte du jour, taskbar, and action center (that option is only available for Dark and Custom modes).
-
The Custom mode gives y'all options between Light and Dark. You can choose an accent color, or have Windows select one (the accent color will provide a dissimilarity with, or match, your wallpaper and Windows color). This choice is for the Start menu, taskbar, and activity center. Y'all tin also show an accent color for window title bars (the horizontal bar at the meridian of a window) and borders. You lot can play around with the colors and modes to see which ones work all-time for y'all.
Change colors in Light mode
-
Select Offset > Settings .
-
Select Personalization > Colors.
Open Colors setting -
In the listing forChoose your mode, select Light.
-
Expand theAccent colour section, then:
-
To have Windows automatically pick an accent colour, select Automatic.
-
To manually select an accent colour, select one nether Recent colors or Windows colors, or select View colors (next toCustom colors) for an fifty-fifty more detailed option.
-
Change colors in Nighttime mode
-
Select Start > Settings .
-
Select Personalization> Colors.
Open Colors setting -
In the list for Choose your mode, select Dark.
-
Expand theAccent colour section, then:
-
To take Windows automatically pick an accent colour, select Automatic.
-
To manually select an accent color, select Manual, then select the listing to the right and select a color nether Recent colors or Windows colors, or select View colors (next toCustom colors) for an even more than detailed option.
-
-
Gyre down and select the toggle forTestify accent color on Get-go and taskbar and Show emphasis colors on tile confined and windows borders to plow them on or off, every bit desired.
Change colors in Custom fashion
-
Select Start > Settings .
-
Select Personalization > Colors.
Open Colors setting -
In the list for Choose your mode, select Custom.
-
In the list forChoose your default Windows fashion, select Night.
-
In the list for Choose your default app mode, select Light or Dark.
-
Expand theAccent colour section, then:
-
To have Windows automatically pick an accent colour, select Automatic.
-
To manually select an emphasis color, select Manual, then select the listing to the right and select a color nether Recent colors or Windows colors, or select View colors (adjacent toCustom colors) for an even more detailed pick.
-
-
Scroll down and select the toggle forEvidence accent colour on Start and taskbar and Evidence accent colors on tile bars and windows borders to turn them on or off, as desired.
You can personalize the color or accent color for window title bars and borders, the Kickoff push button, or the taskbar.
-
The Dark mode has colors that are designed to work well in a low-lit environs. This option is for the Showtime menu, taskbar, and action center.
-
The Light mode is designed to piece of work well during daylight hours. If you lot cull this choice, you'll be able to bear witness an emphasis color for window title confined and borders.
Note:The Lite way doesn't personalize the colour of the Start bill of fare, taskbar, and activity eye (that pick is but available for Dark and Custom modes).
-
The Custom manner gives you options between Low-cal and Dark. You can choose an accent color, or have Windows select one (the emphasis color will provide a contrast with, or match, your wallpaper and Windows color). This pick is for the Get-go carte, taskbar, and action centre. You can likewise prove an accent colour for window title confined (the horizontal bar at the peak of a window) and borders. You can play around with the colors and modes to see which ones work best for y'all.
Change colors in Light mode
-
Select First > Settings .
-
Select Personalization > Colors.
Open Colors setting -
Under Cull your colour, select Lite.
-
To manually select an accent color, choose ane under Recent colors or Windows colors, or select Custom color for an even more than detailed choice. Or select the Automatically pick an accent colour from my background box to have Windows select the colour. The accent colour you choose volition assist offset and complement the Calorie-free mode.
Change colors in Dark fashion
-
Select Start > Settings.
-
Select Personalization > Colors.
Open Colors setting -
Under Cull your color, select Dark.
-
To manually select an accent color, choose one under Recent colors or Windows colors, or select Custom color for an even more detailed option. Or select the Automatically pick an emphasis color from my background box to have Windows select the color. The accent colour will help outset and complement the Dark mode.
-
Under Bear witness accent color on the following surfaces, select the First, taskbar, and action middle box and theTitle bars and window borders box.
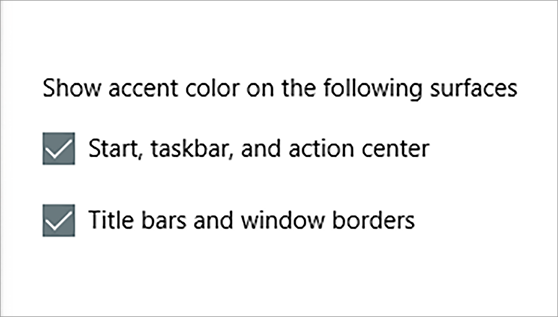
Alter colors in Custom mode
-
Select First > Settings .
-
Select Personalization > Colors.
Open Colors setting -
Under Choose your color, select Custom.
-
Nether Choose your default Windows manner, select Dark.
-
Under Choose your default app mode, select Light or Dark.
-
To manually select an accent color, cull i under Recent colors or Windows colors, or select Custom color for an even more detailed pick. Or select the Automatically pick an emphasis colour from my background box to have Windows select the color. The emphasis colour volition help offset and complement the Custom style.
-
Nether Show accent color on the following surfaces, select the Start, taskbar, and action center box and theTitle confined and window bordersbox.
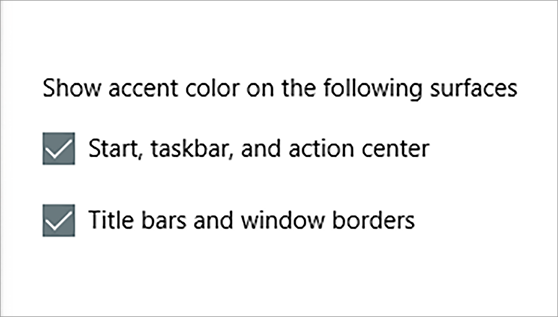
Source: https://support.microsoft.com/en-us/windows/change-colors-in-windows-d26ef4d6-819a-581c-1581-493cfcc005fe
Posted by: walkerbeeks1962.blogspot.com

0 Response to "How To Change The Color Of Windows 10"
Post a Comment